Premiereで動画編集 応用編
再生速度の調整
早回し、スローモーション
Adobe Premiere Proでは、再生速度を早くするオーバークランク(早回し)、スローモーションとするアンダークランクの効果を簡単につけることが出来ます。特に、早回しは簡単に使えて効果的なので、編集を行っていてチョッと長いなって思ったら、使って見ましょう。意外とコミカルで面白い演出となる場合も有ります。逆にスローモーションは、元の画像よりもコマ数を増やさなければならないので、映画やテレビで使われているような滑らかなスロー再生が実現されるわけではありません。遅くすればするほど、カクカクした動画となってしまいます。
滑らかなスロー再生を得るには、動画の撮影段階から高速度カメラで撮影しておく必要があります。それでも、ソフト上でスロー再生を実現できるのは表現上有効である事には変わりありません。
速度調整(早回しorスロー)をするクリップを選ぶ
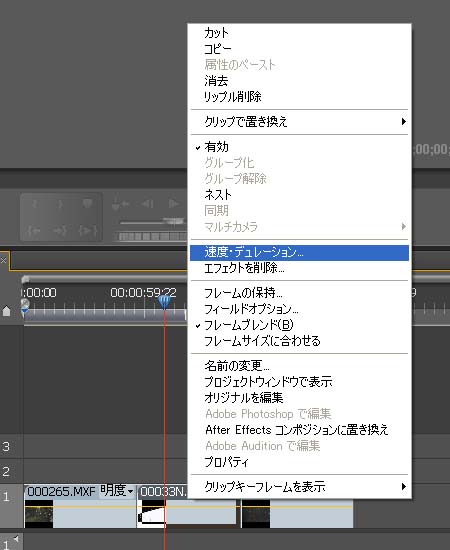
速度の調整を行いたいクリップ上にカーソルを移動し、右クリックすると、上記のようなポップアップメニューが表示されます。この中から、速度・デュレーションをクリックします。
再生速度の設定

速度と書かれたボックスに数値を入力して、再生速度を設定します。数値が100%の場合、等速再生、100%よりも大きな数字の場合、早回しとなります。例えば、500%と入力されていたばあいには、5倍速再生となります。逆に100%よりも小さい数値にすると、スロー再生となります。
スロー再生は、遅くすればするほど、カクカクした動画となってしまいます。
逆再生
逆再生にする 逆再生にチェックを入れると、逆再生となります。速度と組み合わせる事によって、早回しで逆回しなどの組み合わせも行えます。
オーディオのピッチを維持
動画に音声がある場合、早回しにすると音が高く、スローにすると音が低くなってしまいますが、オーディオのピッチを維持にチェックを入れておくと、音の高さを変えずに速度を変化させられます。
変更後に後続のクリップをシフト
速度を変更すると、クリップの長さが変化してしまいますが、このチェックボックスにチェックを入れておくと、自動的に調整してくれます。
OKを押す
OKを押すと、ウインドウが閉じ効果が適用されます。
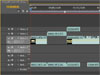
adobe Premiereは、キャプチャー(PCへの取り込み)、編集、エフェクト、書き出しの出来る統合編集ソフト。もちろんテロップや静止画入れる事も可能です。
デジカメ 動画編集 花の名所・観光スポット 旅行情報 HANGAR7
当サイトはリンクフリーです。
