Adobe Premiere Proで動画編集 音声調整
音量の調整
Adobe Premiere Pro では、ボリュームの調整など音声の調整を行えます。音声専用の波形編集ソフトと比べると機能面で劣るかもしれませんが、やはり動画を編集しながら音声の調整を行えるのは便利です。
タイムラインからのクリップボリューム調整
ボリューム調整の準備
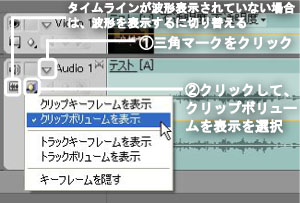
タイムラインのクリップボリュームを調整する前に準備をしておきます。
オーディオトラックが縮小表示されている場合には、Audio1と書かれた、トラック名の横にある三角マークをクリックして、オーディオトラックを詳細表示に切り替えます。また、タイムラインのオーディオトラックが波形表示されていない場合は、オーディオトラック左端にある波型のアイコンをクリックして、波形を表示するを選択します。
最後に、クリップボリュームを表示に表示を切り替えておいてください。
クリップ全体のボリュームを均一に調整する場合

クリップ全体のボリュームを均一に変更したい場合には、調整したいクリップのオーディオトラックに表示されている黄色いラインの上でマウスをドラッグすると、ボリュームの調整ができます。ラインを上へ移動させるとボリュームが上がり、下へ下げるとボリュームが下がります。
ボリュームのうち、一部分だけを調整する場合
クリップ全体ではなくて、クリップの一部分のボリュームだけを調整したい場合は以下のような方法で簡単に調整出来ます。

Ctrlキーを押しながら、オーディオトラックのボリュームを調整したい場所にある黄色いラインをクリックします。

クリックした場所に丸いマーク(キーフレーム)が表示されます。キーフレームはドラッグして自由に移動出来ます。
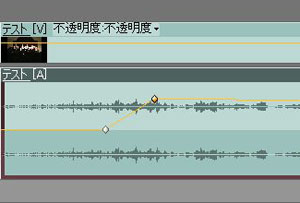
キーフレームを移動してみました。上記の図のような場合、じょじょにボリュームが大きくなる設定となっています。この方法を利用して、フェードインやフェードアウトを簡単に設定出来ます。
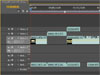
adobe Premiereは、キャプチャー(PCへの取り込み)、編集、エフェクト、書き出しの出来る統合編集ソフト。もちろんテロップや静止画入れる事も可能です。
デジカメ 動画編集 花の名所・観光スポット 旅行情報 HANGAR7
当サイトはリンクフリーです。
