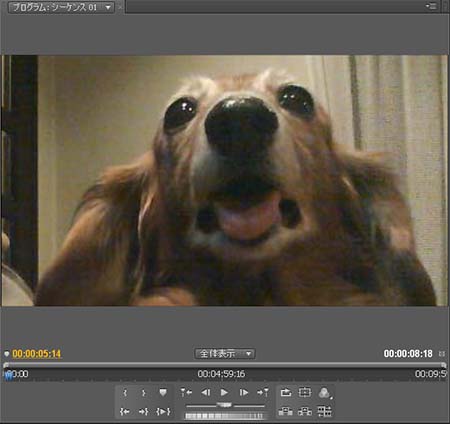Premiereで動画編集 応用編
モザイクを部分的にかける ガベージマット編
ホーム > ムービートップ > モザイクを部分的にかける ガベージマット編
Adobe Premiere Proでは、モザイクを画面全体にかけることは簡単に出来ますが、画面の一部分にモザイクをかけるには一工夫必用となります。画面全体にモザイクをかけるよりは一部分にモザイクをかける方が需要は高そうなので、ここでは、画面の一部にモザイクをかける方法を解説します。
今回使用するガベージマットは、4、8、16の点を操作して、多角形のマスクを設定する方法です。マスクとは、マスキングなどで使うように特定の部位を覆って、塗料や絵の具が着かないようにする方法の事です。ここでは、マスクされた場所だけ効果が発揮される、範囲指定のような使い方をします。
ガベージマットは、点を操作してマスクの範囲を調整するので、滑らかな曲線で選択範囲を選ぶことは出来ません。
今回は、我が家の愛犬にモザイクをかけてみます。
ファイルをコピペして、二段重ねにする
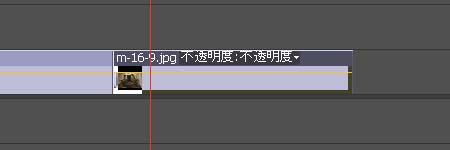
まずは、モザイクをかけたいクリップを選択して、Control+Cでコピーします。
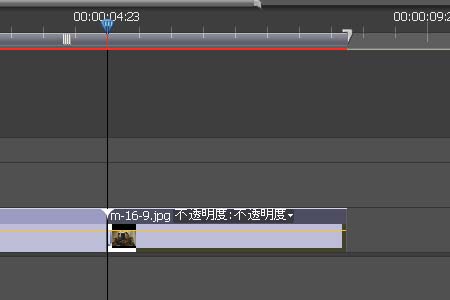
モザイクをかけるクリップの先端にルーラーを移動させます。Shiftを押しながらルーラーを移動させると、クリックの端にスナップされます。

モザイクをかけるクリップが並んでいるトラックの1つ上にあるトラックを選択します。
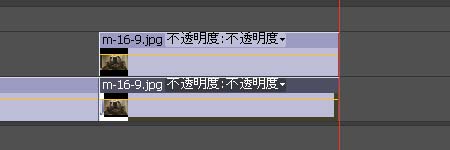
Control+Vでペーストして、同じクリップを二段重ねにします。
上段のクリップにモザイクをかける
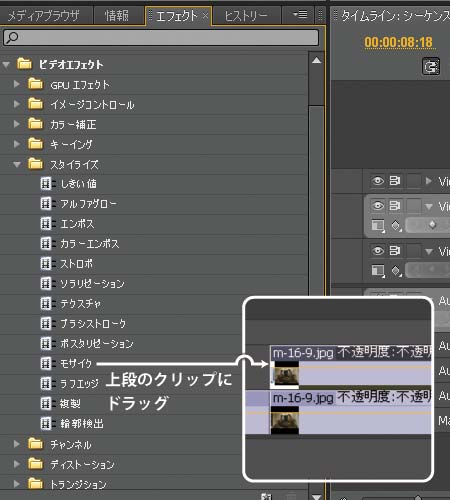
ビデオエフェクトのスタイライズからモザイクをを選び、コピーした上段のクリップにドラッグ&ドロップします。上段のクリップにモザイクがかかります。

画面中央、上部のエフェクトコントロールタブをクリックして、モザイクの項目前にある三角印をクリックしてパラメータを調整します。
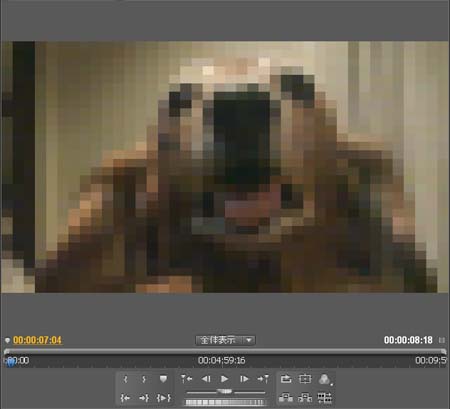
この状態では、全面にモザイクがかかった状態ですので、範囲を設定してゆきます。
上段のクリップにガベージマットをかける
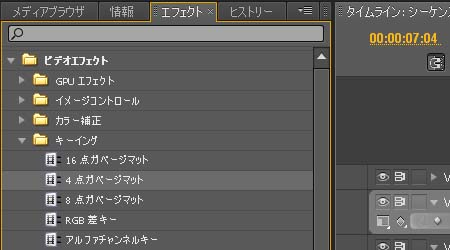
モザイクと同様にして、上段クリップにガベージマットをかけます。ここでは、4点ガベージマットを使用していますが、複雑な形にモザイクをかけたい場合には、8点や、16点を使用するとよいでしょう。

エフェクトコントロールに4点ガベージマットが追加されているので、クリックして選択じょうたいにします。
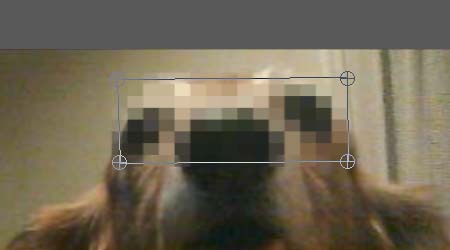
画面右上のプログラムウインドウにガベージマットの選択範囲が表示されるので、四隅のマークをドラッグして、範囲を調整します。
モザイクを動かす
モザイクの範囲を動かすのは、チョッと大変ですが、ガベージマットをアニメーションさせれば可能です。

ガベージマットの詳細設定を使いますので、項目前にある三角マークをクリックして、ガベージマットの詳細を表示します。各、項目の前にあるストップウオッチマークをクリックします。
後は、ルーラーを移動させて、ずれた分だけガベージマットの点を移動させると、そのフレームにキーフレームと呼ばれる点が打たれるので、キーフレームとキーフレームの間は、自動的に、モザイクの形が変形します。

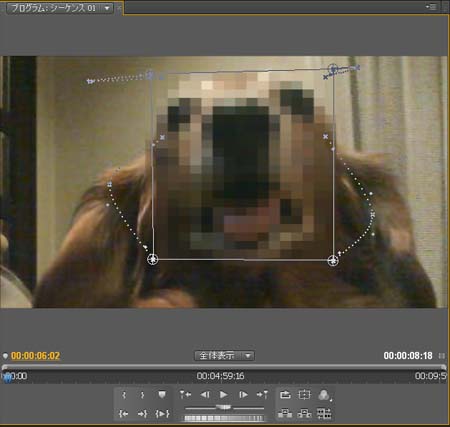
アダルトビデオのように、モザイクを多用するとなると大変ですが、チョッとモザイクをかける程度なら、十分に対応できるかと思います。やろうと思ったら、アダルトビデオも作れるとおもいますけどね・・・
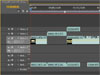
adobe Premiereは、キャプチャー(PCへの取り込み)、編集、エフェクト、書き出しの出来る統合編集ソフト。もちろんテロップや静止画入れる事も可能です。
デジカメ 動画編集 花の名所・観光スポット 旅行情報 HANGAR7
当サイトはリンクフリーです。