PremiereProで動画編集 起動と初期設定
Premiereで、動画編集を行うにはプリセットと呼ばれる初期設定を選択しなければなりません。ここでは、このプリセットについて、解説してゆきたいと思います。
カメラの接続及びデータのコピー
あらかじめ作業をするためのフォルダーを作成し、メモリタイプや、HDDタイプのカメラの場合は、動画ファイルをHDDにコピーしておくと作業の効率化を図れます。データのコピーの仕方はそれぞれの機種で違いますので、各自マニュアルを参照して下さい。テープメディアのDVカメラの場合は、映像をPremiereから取り込まなければならないので、IEEE1394ケーブルで接続して、電源を入れます。電源は、カメラでは無く、ビデオなど再生用のモードへ切り換えておくこと。しばらくすると、Windowsがカメラを認識するが、何もしないを選択しておきます。
Premiereの起動
スタートメニューからPremiereのアイコンをクリックして起動します。
プロジェクトの設定
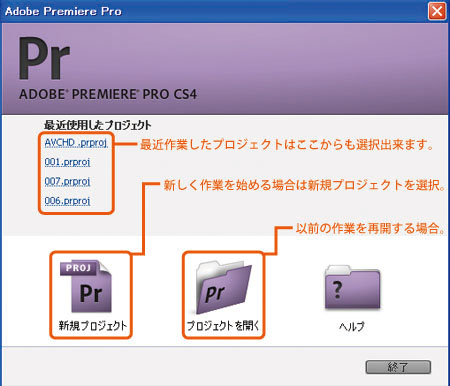
CS3、CS4ともにロゴの違い以外は同じです
Premiereを起動すると、上のような選択画面が表示されます。これから新しく作業を始める場合は、新規プロジェクトを選択します。今までの作業を続ける場合はプロジェクトを開くを選び作業をしていたプロジェクトを開きましょう。今回はこれから作業をする場合を想定して説明を進めます。以前からのプロジェクトを開いた場合、次の新規プロジェクトの設定を飛ばしてメイン画面が表示されます。
新規プロジェクトの設定画面
新規プロジェクトのアイコンをクリックすると以下のような新規プロジェクトの設定画面が表示されます。CS4では、2段階での設定に変更されました。
CS4での新規プロジェクトの設定
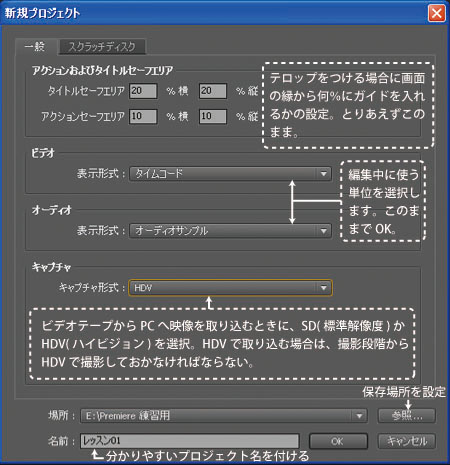
アクションおよびタイトルセーフエリア
一般的なテレビでは、映像の縁から10%程度が隠れて見えない構造となっています。しかし、Premiereなど、PCで動画編集しているときには、映像の縁まで全部表示されています。このため、テロップを作成する場合などに、どの辺りまでが隠れるのかを示すガイドラインが必用となります。
ここでは、ガイドラインの位置をどれぐらいにするかを決定します。アクションセーフエリアは映像が見えなくなってしまう可能性が高い領域、タイトルセーフエリアは絶対に隠れてはならないテロップを表示するそれより内側の領域を指します。アクションセーフエリア10%、タイトルセーフエリア20%は標準的な値ですので、このままでOKです。
キャプチャー
Premiereなど、ノンリニア編集ソフトでテープメディアに録画された映像を編集するには、一度PCに取り込む作業が必要となります。このような作業を動画編集では、キャプチャーと呼びます。この項目で設定するのは、スタンダード画質のSDとハイビジョン画質のHDVが有り、どちらの方式でキャプチャーするのかを選択する項目です。HDVで取り込むためには、HDVの設定で録画しておく必要が有ります。
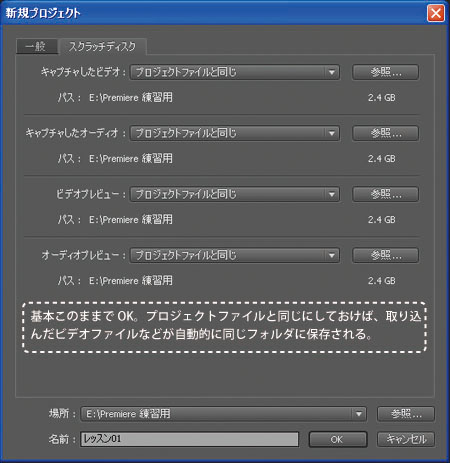
キャプチャーした映像や、プレビューデータをどのフォルダへ保存するかを設定する項目です。プロジェクトファイルと同じにしておけば、全てのデータが同じフォルダに保存されファイルの管理がしやすく便利です。
動画編集では、ファイルの管理が非常に重要です。どこにどの素材データが保存されているのか分からないでは、話になりませんので、ファイル管理に注意を払って下さい。
プリセットの読み込み

編集しようとしている動画ファイルの種類に合わせたプリセットを読み込みます。
AVCHD
民生用のビデオカメラで一般的に使用されている形式で、PremiereではCS4からサポートされました。ハイビジョンで有りながら非常に少ない容量で記録でき便利です。CPUへの負荷が大きくPremiereでの再生にはかなり処理速度の高いCPUを必要とします。
CS4までの、Premiereでは、グラフィックカードの再生支援を受けられないので、各種プレーヤーで再生出来ているからといって、再生出来るとは限らないので要注意です。
Core i7でも滑らかな再生は難しく、PentiumDクラスではカクカクです。このため、TMPEG Encなどを利用してMpeg2などに変換してから使用する方が快適です。
TMPG Encは、一本あると何かと便利です。
AVCHD1080i30(60)
AVCHD規格でフルハイビジョン(1920×1080)で撮影した場合に選択します。奇数列と偶数列を交互に表示するインタレース形式で1秒間に30フレーム(コマ)表示で記録されている動画用のプリセットです。
AVCHD1080i30(60)Anamorphic
上の設定とは違い、1440×1080で記録されている場合に選択します。ピクセルが横長の1:1.333となっています。
DV NTSC Standard 48Khz
DV規格で画面の縦横比が4:3ので撮影された素材に使用する設定です。NTSCは日本やアメリカで使われているテレビの規格、Standardは画角が標準の縦横比、音声の品質が48Khzである事を示しています。32Khzを使用することは殆ど無いでしょう。
DV NTSC Widescreen 48Khz
上記の設定とは違い、画面の縦横比が16:9の場合に使用します。
HDV HDV1080i30(60)
DVテープにハイビジョン(1440×1080)記録するHDV規格で撮影した素材を編集する場合に選択します。縦横比は16:9しか有りません。
CS3のプリセット選択

新規プロジェクトの設定を行います。プロジェクトの設定はプリセットから選べば自動的に適切に設定してくれます。ですが、プリセットを誤って選択してしまっては意味がありません。プリセットを適切に選択しましょう。
DVの映像を編集する場合 DV NTSC Standerd 48khz
NTSCは日本やアメリカで使用されているテレビの方式です。PALはヨーロッパなどで使用されている形式ですので、日本で使用するのは稀でしょう。Standerdは画面比率4:3の場合を指し、Widscreanは16:9のワイド比率で撮影した場合に使用します。48khzは音声の品質ですが、あえて32khzを選ぶ意味は有りません。
HDVの映像を編集する場合 HDV HDV1080i(60i)
上記2パターンを選択する場合が多いとは思いますが、条件により選択するプリセットが違うので、注意しましょう。
CS3でAVCHD素材を編集する場合
CS3では、AVCHDをそのまま読み込むことが出来ませんので、別のソフトでMpeg2などに変換してから読み込まなければなりません。プリセットが無いので、私はXDCAM EX 1080iを使用しています。
プロジェクトの保存場所を指定する
設定画面下部にプロジェクト保存場所とプロジェクト名をつける箇所が有りますので、しっかり設定しておいてください。プロジェクトの保存場所はフォルダを作成して、フォルダにはしっかり名前をつけておいて下さい。
カスタムプリセットの保存
Premiereでは、自分で作成したプロジェクトの設定をプリセットとして保存出来ます。
CS4の場合
プリセット選択画面の一般タブをクリックして、各種設定を行った後、左下のプリセットの保存ボタンを押します。プリセット名と説明を入力するウインドーが開き保存出来ます。
CS3の場合
カスタム設定タブをクリックして、設定を行った後、左下にあるプリセットを保存ボタンを押すとプリセット名と説明を入力するウインドーが開き保存出来ます。
全部設定できたら、OKを押し、初期設定を確定します。
確定を押すと、Premiere Proのメイン画面が表示されます。

プロジェクトウインドウ
動画編集で使用する映像や音楽、テロップ等の素材が一覧表示されます。
ソースウインドウ
編集を行う場合、このウインドウで映像の長さを調整します。
タイムラインウインドウ
ソースウインドウで長さを調整した映像や音声をここへ並べてゆきます。
プログラムウインドウ
タイムラインウインドウに並んだ編集結果や特殊効果をプレビューできます。
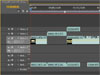
adobe Premiereは、キャプチャー(PCへの取り込み)、編集、エフェクト、書き出しの出来る統合編集ソフト。もちろんテロップや静止画入れる事も可能です。
デジカメ 動画編集 花の名所・観光スポット 旅行情報 HANGAR7
当サイトはリンクフリーです。
