Premiere Proで動画編集 タイムラインの調整
タイムラインを調整する
タイムラインに並べたクリップは自由に長さを調整したり、順番を入れ替えられます。特に注意が無い場合は、ツールバーの選択ツールでの作業となります。
地味ですが、クリップの順番を自由に変更したり、削除出来るのはノンリニア編集の醍醐味です。
クリップの順番を入れ替える
ツールバーで、選択ツールが選択されている事を確認します。移動させたいクリップをクリックして選択し、移動させたい場所へドラッグします。そのままドラッグアンドドロップすると、移動先のクリップを上書きして移動します。Ctrlキーを押しながらドラッグした場合には、移動先のクリップを上書きせずにクリップを割り込ませることが出来ます。
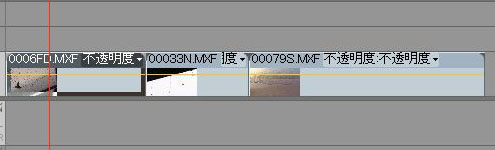
タイムラインの最初に並んでいるクリップを他のクリップとクリップの間へ移動させます。
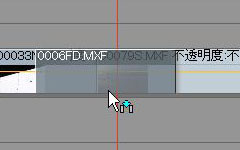

クリップを移動させたい場所へドラッグさせます。普通にドラッグした場合は右図のような表示となり、既に配置されていたクリップの上から上書きしてしまいます。Ctrlキーを押しながらドラッグした場合、左図のように表示が変わり、配置されていたクリップを押しのけて挿入されます。

普通にドラッグして上書きした場合このように、上書きされたクリップによって、もともとあったクリップが消えてしまいます。

Ctrlキーを押しながらドロップした場合、クリップとクリップの間に割り込んで配置されます。クリップの途中に配置した場合、クリップを強制的に分割して、その間へと挿入されます。
クリップの削除
タイムライン上に並んだクリップの中で、不必要なクリップをクリックして選択し、Delキーを押すとクリップを削除出来ます。
クリップの長さの調整
クリップの端へカーソルを合わせるとカーソルの形が赤いコの字型に変わります。その状態でドラッグすると自由に長さを調整できます。ただし、隣のクリップを押しのけるような長さには変更出来ません。
レザーツール
ツールバーからカミソリの絵が書かれたレザーツールを選択します。クリップの任意の場所をクリックすると、その場所でクリップを分割出来ます。
ルーラーの位置で分割
メニューバーのシーケンスから時間インジケーターで分割を選択すると、タイムラインのルーラーの位置でクリップを分割できます。レザーツールと違い、ルーラーの位置にある全てのクリップを分割してしまいます。
リップル削除
クリップを削除したり、クリップの長さを短くしたりしてタイムラインに空白が出来てしまった場合に、空白の場所で右クリックすると、リップル削除を実行できます。右クリックして表示されたリップル削除の文字をクリックすると、空白が削除され、後続のクリップを詰めることが出来ます。
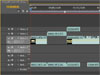
adobe Premiereは、キャプチャー(PCへの取り込み)、編集、エフェクト、書き出しの出来る統合編集ソフト。もちろんテロップや静止画入れる事も可能です。
デジカメ 動画編集 花の名所・観光スポット 旅行情報 HANGAR7
当サイトはリンクフリーです。
