Adobe Premiere Proで動画編集 タイムライン編集
カッティングの仕方
ホーム > ムービートップ > タイムライン編集(カッティング)
カッティングとは?
キャプチャーや読み込みも終わり、素材も揃ったところで、いよいよ動画編集の作業へ移りたいと思います。基本的に編集作業はクリップから余分な箇所をカットし、つなぎ合わせる作業の繰り返しです。いわゆるカッテングと呼ばれる作業ですね。フィルムを編集していた時代には、スプライサーと呼ばれる、フィルムカッターを使用して実際にフィルムを切っていたので、その名残で今でもカッティングと呼ばれます。
ツールにレーザー(カミソリ)ツールと呼ばれる機能が有りますが、これもフィルム時代の名残りですね。
今回は、小難しいことは考えなくて良いように、簡単な方法から解説してゆきます。

キャプチャーした映像やファイルから読み込んだデータはクリップとしてプロジェクトウインドウへと並びます。その中から、自分が使用したい映像を選び、不要な部分をカットします。方法は何種類か有りますが、ソースウインドウを使用した方法がもっとも一般的です。
ソースウインドウで作業するためにクリップをダブルクリックするかドラッグして、ソースウインドウへクリップを読み込みます。

ソースウインドウへクリップを読み込んだら、ルーラーをクリップの中で使用したい始点(インポイント)へ移動させます。ルーラーを移動させたら、インポイントマーカーボタンをクリックし、インポイントを設定します。ソースウインドウのタイムラインにインポイントを示すカッコが表示されます。同様に、ルーラーを終点(アウトポイント)へ移動させ、アウトポイントマーカーボタンを押して、アウトポイントを設定します。インポイント、アウトポイントに挟まれた範囲がハイライト表示になり、選択されていることが確認出来ます。
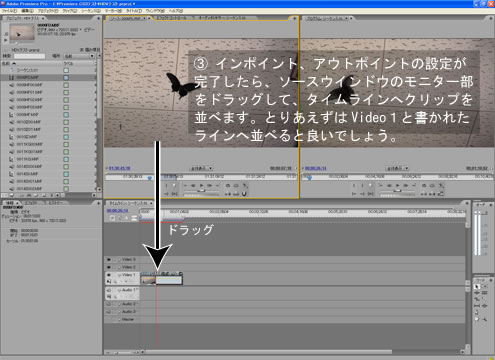
ソースウインドウでインポイント、アウトポイントをつけ終わったら、いよいよクリップをタイムラインへ並べます。動画編集の作業は基本的にはこの作業の繰り返しで、次の素材も同様の手順で不要な部分をカットして、今並べたクリップの後ろへと並べてゆきます。
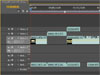
adobe Premiereは、キャプチャー(PCへの取り込み)、編集、エフェクト、書き出しの出来る統合編集ソフト。もちろんテロップや静止画入れる事も可能です。
デジカメ 動画編集 花の名所・観光スポット 旅行情報 HANGAR7
当サイトはリンクフリーです。
