Adobe Premiere Proで動画編集 ムービーの書き出し CS4の場合
ホーム > ムービートップ > ムービーの書き出し CS4の場合
書き出しは最後の難関
Adobe Premiere Proでは、編集した映像を様々な形式の動画として書き出すことが出来ます。編集中の動画を誰かに渡して見てもらうのは困難ですが、一度書き出してしまえば、1つの動画にまとまるので、受け渡しも楽に行えます。
どの動画編集ソフトにも言える事ですが、書き出しの設定というのは専門的で難易度の高いものです。間違って書き出してしまうと、今までの編集が台無しになってしまうので、設定を間違わないように注意して下さい。
CS4から書き出しが変わりました
Premiereでは、CS3までMedia Encoderを使って書き出す場合と、書き出しメニューから書き出す場合と使い分けなければなりませんでした。このため、若干の不便さがあったのですが、CS4からこの点が改善され、書き出しのメディアから全ての書き出しを行うようになりました。CS3までのユーザーは少々戸惑うかもしれません。ここでは、CS4とCS3と両方の書き出し方について解説してゆこうと思います。
書き出すタイムラインを選択
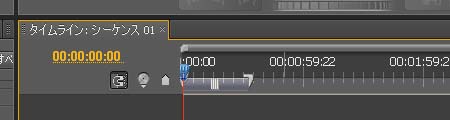
自分が書き出したいシーケンス(タイムライン)を選択し、オレンジ色のラインで囲まれた状態にします。タイムラインが選択されていないと、書き出しを選択することが出来ません。
書き出し方法を選択
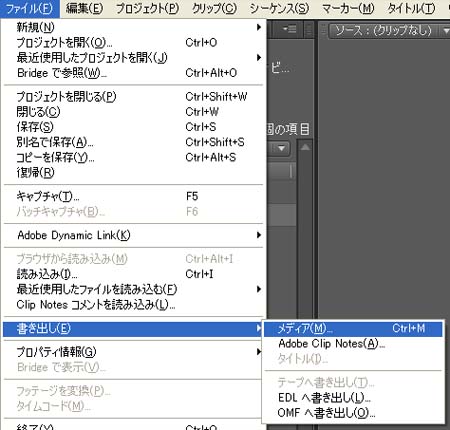
画面左上ファイルから、「書き出し」 「メディア」を選択します。ビデオカメラを接続して、テープへ書き出しを選択することも出来ます。
書き出しの設定
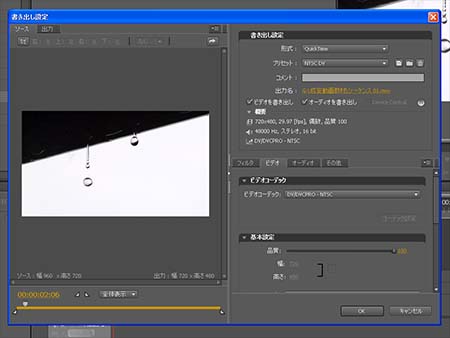
メディアを選択すると書き出しの設定画面が表示されますので、上から順に設定してゆきます。
形式を選択
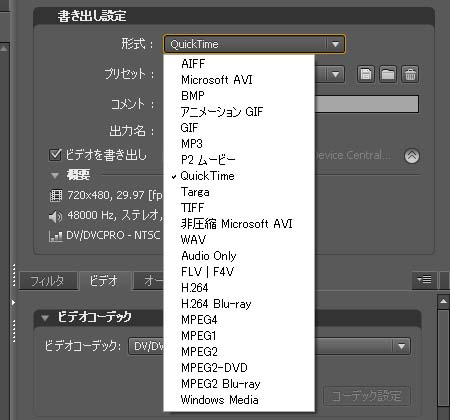
動画のファイルは、コンテナと呼ばれる規格の中に様々な圧縮形式で圧縮された動画が格納される構造となっています。このため、形式(コンテナ)の種類をまず選択します。コンテナの選択は、編集を行ったファイルを今度どのように扱うかによって変わります。例えば、MPEG2は、DVDの圧縮などに使われている形式で、容量が少なく比較的処理時間も短く済みますが、圧縮の仕組み上、もともとの動画データよりもかなり少ない数のフレームしか持たず、存在しないフレームは再生時に前後のフレームを比較して生成される仕組みとなっています。
このため、再度編集を行う場合に意図したカット位置とずれるなどの不都合が起こる場合も有り編集には不向きです。しかしながら、容量を軽く抑えられるため再度の編集を行わない場合には、非常に便利な形式です。
ノンリニア編集では、カット編集だけを行った場合、素材となっている動画ファイルと同じ形式で書き出せば劣化を少なく抑えられる場合が有ります。
Microsoft AVI
名前から見ても分かりますが、Microsoftが策定した規格です。標準ではあまり良い圧縮形式を使うことが出来ないため、あまりお勧めしません。
P2ムービー
パナソニックが展開しているP2カードで利用されている形式です。P2カードを利用していないのであれば、あまり使用する機会は無いでしょう。動画のサイズが一般的なサイズと違うので注意が必要です。
QuickTime
Appleが策定した動画の規格です。Macで動画を見る場合などにQuickTimeが無難な場合も有ります。他の形式よりも多少サイズが大きくなるようです。
H.264
Blu-rayなどで利用されている比較的新しい規格で、容量が軽く高画質なのですが、圧縮に時間がかかります。
WindowsMedia
非常に容量が軽く、ネットにアップしたりするには便利ですが、画質はそれほどよくありません。
プリセットの選択
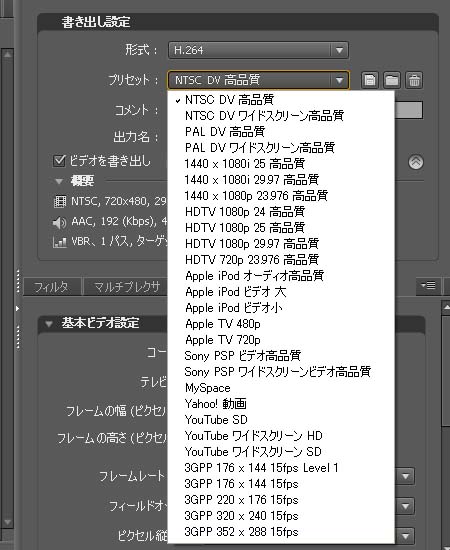
動画を使用する用途に合わせてプリセットを選択します。用途にピッタリ合ったプリセットが有る場合には、これ以降の設定を全て自動で選択してくれるので便利です。しかし、用途に有ったプリセットが用意されていない場合もあるので、そういった場合にはカスタムで設定してゆくことになります。プリセットは選択した形式によって変わるため説明が難しいのですが、大まかに説明すると・・・
NTSC DV
日本で使用されている非ハイビジョンテレビ程度の画質です。NTSCは日本のテレビで使用されているアナログテレビの方式、DVはDVカメラで撮影時に使用されるデジタルビデオと同レベルの画質を表しています。4:3の画面比率が、標準タイプです。画面サイズは720×480、ピクセル縦横比は0.9、フレームレート(一秒間のコマ数)は29.97フレーム
PALは、西ヨーロッパで使用されているアナログ放送の形式。国内で使用する機会はまず無い。
NTSC DV ワイド
上記と同一の解像度ですが、画面の比率が16:9で、ピクセル縦横比が1.2です。
HDV/1440×1080
HDVテープに記録を行う形式で、HD(ハイビジョン)です。AVCHDと比べると編集に要するマシンスペックが低くても大丈夫な点や、テープメディアに記録できる点に安定性が有り、業務用途で使用されています。画面サイズは1440×1080、29.97フレームです。もしくは、HDVと同程度の画質を表す。
720p
画面サイズ1280×720で、ハイビジョンの中では最も解像度が低い規格です。pとついている事からもわかるように、プログレッシブ形式の記録形式で、エフェクトをかけたり、合成を行うのに向いています。
1080i/p
画面サイズ1920×1080で、いわゆるフルハイビジョンと呼ばれるタイプです。最も解像度が高い分、データ容量は重い。
上記のキーワードを手がかりにプリセットを選択していって下さい。
プリセットを選ぶときの注意
もともとDV画質で撮影された素材を編集したとして、それをハイビジョン化したとしても画質がよくなるわけでは有りません。むしろ、もともとの画質で適切な設定を選んだ方が画質の劣化は少ないでしょう。自分が編集で使用している素材の解像度はどの程度なのか等を判断してプリセットを選択しましょう。また、一度低い解像度で書き出してしまうと、それを改めて高解像度することは出来ないので、注意が必用です。 。
出力名、書き出しの選択を行う
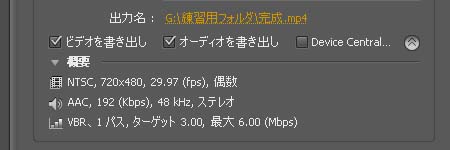
出力名と書かれた横にオレンジ色の部分がありますので、この部分をクリックすると保存場所とファイル名を設定出来ます。どこに書き出したのか分からないでは、しゃれにも成りませんので、しっかりと確認しておいて下さい。
同時に、ビデオ書き出しと、オーディオ書き出しにチェックが入っているか確認しておきましょう。チェックが入っていないと、書き出しが行われませんので、オーディオにチェックが入っていないと、音無しのムービーになってしまいます。音声が不要な場合はオーディオ書き出しのチェックを外しておけば、無音のムービーを作成出来ます。
カスタム設定
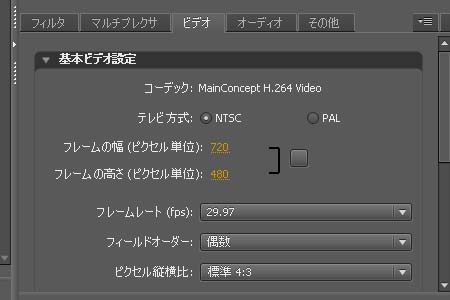
プリセットの結果が自分の意図している設定と違う場合には、カスタムで設定することとなります。設定画面中段に、ビデオタブが有りますので、これを選択します。動画に関する設定ですが、これ以外のタブを設定する必要はほとんど無いかと思います。
コーデック
圧縮の形式を選択します。形式でH.264などを選んだ場合には、圧縮形式も自動的にH.264となってしまいますので、選択出来ない場合も有ります。
比較的良く使う形式としては
H.264
高画質ですが、処理に時間がかかります。
Sorenson Video3
少し古い圧縮形式ですが、そこそこ高画質で圧縮率もまあまあです。処理にかかる時間も比較的短い。
DV NTSC
DV画質の圧縮形式。画質の割りに容量が大きく不便だが、DVテープから取り込んだ素材をカット編集だけ行った場合には画質の劣化が少ない。
なし(非圧縮)
圧縮がかかっていないので、最も高画質で劣化が無い。ただし、容量が大きく不便。容量が大きいので、低スペックのPCだと満足に再生出来ない場合も有る。合成などで使用する場合には非圧縮が好まれるが、撮影段階から非圧縮データで保存していないとあまり意味が無い。
ムービーの画面サイズ(フレームの高さ、幅を設定)
出力する用途によって画面サイズは変化しますが、一般的な用途としては以下のサイズが考えられます。
- 640×480 PC上で4:3の画面比率として使用される場合がある
- 720×480 HD(ハイビジョン)でないアナログテレビの画面サイズ
- 1280×720 一番解像度の低いハイビジョンの規格。720p
- 1440×1080 HDVなどで使われるハイビジョンの解像度
- 1920×1080 フルハイビジョン
この他には、P2(DVCPRO HD)の720p( 960x720 )、1080i ( 1280x1080 ) など特殊な例もある。
フレームレートの設定
一般的には29.97で結構です。劇場用などでは24フレームを使用する場合も有りますが、一般的では無いでしょう。24フレームを利用する場合、撮影段階からフレームレートを考慮するべきです。
ピクセル縦横比の設定
画面の比率を4:3または、16:9に設定します。ワイド画面対応ならば、16:9です。
OKを押して、設定を確定

OKを押して設定を確定すると、Media Encoderが自動的に起動します。


キューを開始ボタンを押すと書き出しが始まります。
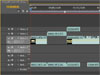
adobe Premiereは、キャプチャー(PCへの取り込み)、編集、エフェクト、書き出しの出来る統合編集ソフト。もちろんテロップや静止画入れる事も可能です。
デジカメ 動画編集 花の名所・観光スポット 旅行情報 HANGAR7
当サイトはリンクフリーです。
