Premiere Proで動画編集 ムービーにエフェクトをかける
エフェクトをかけるには?
Premiereには、各種のエフェクトが標準で搭載されていて、タイムラインに並べたクリップに対して、自由に設定出来ます。
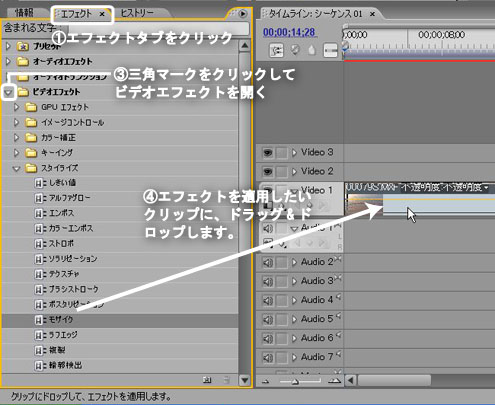
画面左下のエフェクトウインドウからエフェクトタブをクリックして選択します。エフェクトタブを開いたら、ビデオエフェクトの前に表示されている三角マークをクリックして、フォルダを開きます。フォルダの中には各種の特殊効果が格納されていますので、適用したい効果を選択して、タイムラインの効果を適用したいクリップへドラッグ&ドロップします。
モザイクをかけてみる
ここでは、モザイクを選択しました。
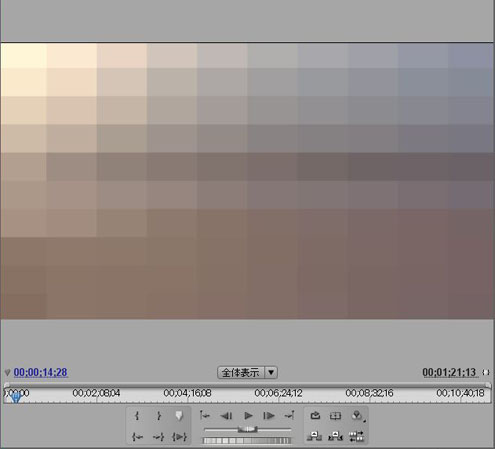
エフェクトのモザイクが適用され、クリップがモザイク表示となります。
エフェクト(モザイク)の調整をする
エフェクトをかけたクリップの設定を後から変更することも可能です。
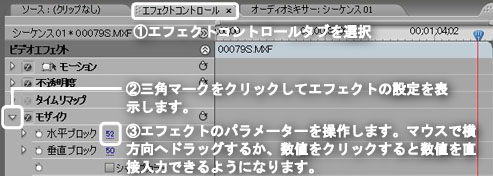
エフェクトの調整をしたいクリップを選択し、ソースウインドウからエフェクトコントロールタブを選択します。エフェクトを適用すると、エフェクトコントロールタブに、適用したエフェクトに関する項目が追加されます。ここでは、モザイクを適用していますので、モザイクが設定項目として追加されています。
モザイクの前にある三角マークをクリックして、設定を表示します。表示される設定の項目はエフェクトの種類によって異なりますが、モザイクではブロックのサイズを設定できます。少し数値を大きくしてみます。
数値を変更するには、数値の上でマウスを横方向へドラッグする方法と、数値をクリックして直接数値を入力する方法が有ります。数値を直接入力した場合には、Enterキーを押して確定して下さい。
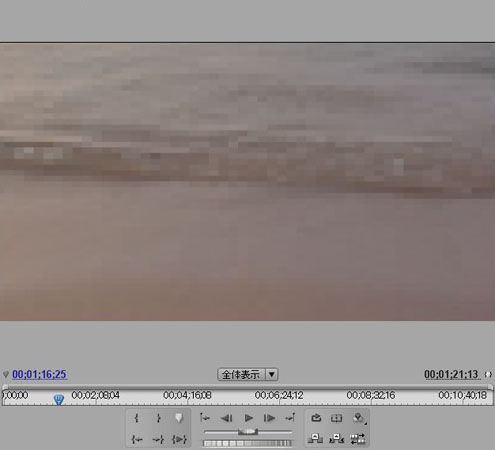
エフェクトコントロールで設定された数値がすぐに反映され、ブロックのサイズが小さくなりました。
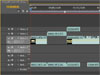
adobe Premiereは、キャプチャー(PCへの取り込み)、編集、エフェクト、書き出しの出来る統合編集ソフト。もちろんテロップや静止画入れる事も可能です。
デジカメ 動画編集 花の名所・観光スポット 旅行情報 HANGAR7
当サイトはリンクフリーです。
