Premiere Proで動画編集 静止画の書き出し CS4の場合
ホーム > ムービートップ > 静止画の書き出し CS4の場合
静止画の書き出しもCS4から変わりました
Adobe Premiere Proでは、以前から任意の1フレームを静止画として書き出せましたが、CS4から、動画の書き出し同様にMdeia Encoderを利用する方法に変わりました。
書き出すタイムラインとフレームを選択

自分が書き出したいシーケンス(タイムライン)を選択し、オレンジ色のラインで囲まれた状態にします。タイムラインが選択されていないと、書き出しを選択することが出来ません。ここまでは、動画の書き出しと同じですが、静止画の書き出しでは、これに加えて書き出したいフレームを選択する必要が有ります。
書き出し方法を選択
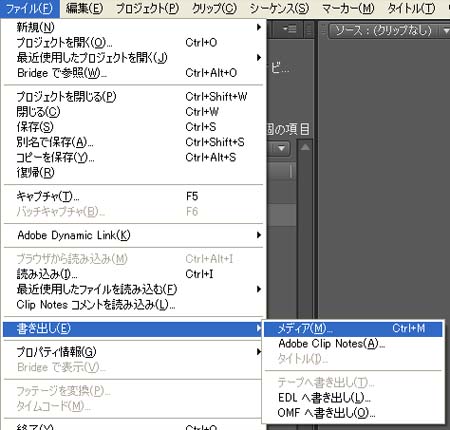
ここは動画の書き出しと同じです。
書き出しの設定
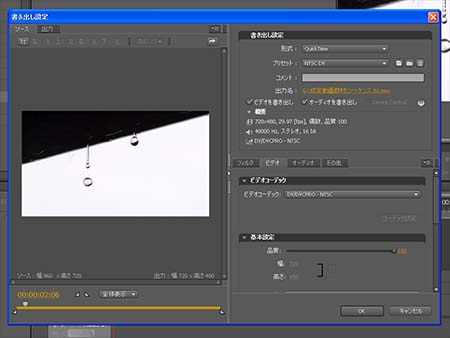
メディアを選択すると書き出しの設定画面が表示されますので、上から順に設定してゆきます。
形式を選択
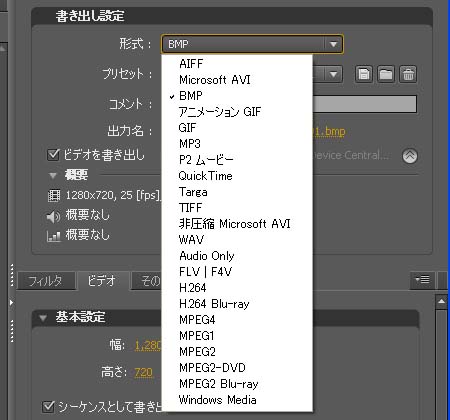
動画の書き出しと同じように形式を選びますが、今回は静止画の書き出しですので、BMPやTIFFなど、静止画の保存が可能な形式を選びます。Windowsの場合、BMPの方が色の変化が少なく後で動画とあわせて使用する場合に便利です。
プリセットの選択
自分が書き出したいサイズをプリセットから選びます。プリセットに自分が希望するサイズが無い場合には、カスタムで数値入力することも出来ます。
プリセットを選ぶときの注意
静止画を書き出す場合も、元の素材よりも高い解像度で書き出しても高画質になるわけではありません。素材と同じサイズを選んでおくのが無難でしょう。
出力名、書き出しの選択を行う
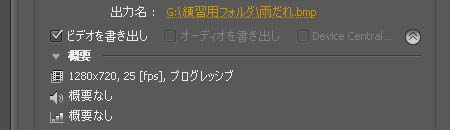
動画のときと同じように、出力名を入力します。また、静止画には音声をつけられませんので、ビデオを書き出しだけにチェックが入っていれば、OKです。
カスタム設定 シーケンスのチェックを外す

ムービーの画面サイズ(フレームの高さ、幅を設定)
まずは、書き出す画像のサイズをチェックしておいて下さい。出力する用途によって画面サイズは変化しますが、一般的な用途としては以下のサイズが考えられます。
- 640×480 PC上で4:3の画面比率として使用される場合がある
- 720×480 HD(ハイビジョン)でないアナログテレビの画面サイズ
- 1280×720 一番解像度の低いハイビジョンの規格。720p
- 1440×1080 HDVなどで使われるハイビジョンの解像度
- 1920×1080 フルハイビジョン
この他には、P2(DVCPRO HD)の720p( 960x720 )、1080i ( 1280x1080 ) など特殊な例もある。
シーケンスとして書き出しのチェックを外す
このチェックボックスにチェックが入っていると、選択されている範囲すべてのフレームを静止画として連番出力してしまいます。今回は、選択した1フレームを書き出すのが目的ですので、このチェックボックスは外しておいて下さい。
OKを押して、設定を確定

OKを押します。
保存名の確認
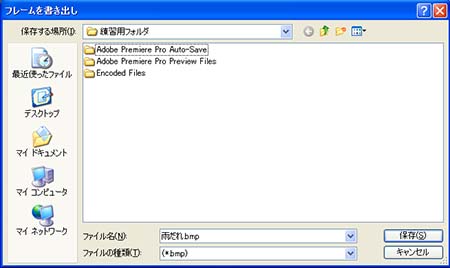
OKを押すと保存名を確認するウインドウが表示されますので、保存名を確認して保存を押します。このとき、ファイル名の後にフレーム番号が割り振られます。必要なければ、消してしまっても結構です。
保存を押すと、自動的に保存が行われ、処理が終了します。保存先に選んだフォルダを確認して、正常に書き出しがおこなわれたかどうかを確認してみましょう。
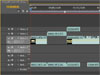
adobe Premiereは、キャプチャー(PCへの取り込み)、編集、エフェクト、書き出しの出来る統合編集ソフト。もちろんテロップや静止画入れる事も可能です。
デジカメ 動画編集 花の名所・観光スポット 旅行情報 HANGAR7
当サイトはリンクフリーです。
