PowerDirectorで、AVCHDもサクサク編集
動画など素材を読み込む
ホーム > ムービートップ >PowerDirectorトップ >動画など素材を読み込む
PowerDirectorは設定にやかましくないソフト
PowerDirectorを触ってみて最初に感じるのは、扱うファイルの形式などについて、殆ど設定の必要が無い点です。多くの編集ソフトでは、作業を始める前に編集のための設定をしなければならない物が多いのですが、知識の少ない初心者にとっては適切な設定を選択するのは難しく、専門的な規格の名前がずらっと並んでしまっては、お手上げなユーザーも多いことでしょう。
そこまででは無くても、この最初に設定を訪ねてくる仕様は初心者にとっては厄介です。HDVとかAVCHDって何ですか?と言ったレベルのユーザーにとっては、設定無しに最低限度の操作までは出来る方が親切と言えます。
その点、PowerDirectorは、何の設定もなく読み込んだ動画素材をどんどん編集して行けるのが大きな特徴です。ベテランのユーザーでも、設定などの作業無しに、編集の作業に入れるのは意外と便利なのもので、他のソフトでもこういった仕組みとなっていってくれると便利ですね。左上に16:9と4:3の画面比率を切り替えるボタンが控えめに付いていますので、これから扱う編集素材の画面比率に合わせて切り替えておくとよいでしょう。ちなみに、画面比率の切り替えはいつでも出来るので、最初に設定を間違っても、ご安心を!

ファイルの読み込み
多くの動画編集ソフトでは、何らかの方法によってソフトに動画ファイルを読み込み、そのファイルを短くカットし、つないでゆく作業が編集の中心となります。ファイルの読み込みと、カッティングと呼ばれる作業に当たります。とりあえず、ソフトにファイルを読み込まない限りは次の段階へ進めないので、まずは編集に使用するファイルを読み込んでみましょう。
HDD、メモリ(SDカードなど)に記録するビデオカメラやデジカメラの場合
カメラや、OS、アプリの設定によって、設定は変わるとは思いますが、ビデオカメラやデジカメの内部に記録された動画をまずは、PCのハードディスク(もしくはSSD)へコピーします。
ファイルの管理については、各自にお任せしますが、素材がどこに保存されているのか分からない状態とならないように編集作業用のフォルダを用意しておくと良いでしょう。
ファイルをPowerDirectorにインポート(読み込み)する
画面左上、フォルダのアイコンをクリックしてメディアファイルをインポートまたは、ファイルからインポートを選び、メディアファイルをクリックします。開かれたウインドウから読み込みたいファイルを選択すれば動画ファイルを読み込む事が出来ます。この時ウインドウ下部に動画の内容をチェック出来るプレビュー画面が付いているので、似た素材が多い場合に、内容を確認してから読み込む事も出来ます。また、この画面で動画ファイルにコメントを付ける事も可能です。
読み込みに成功すると、メディアルームのウインドウ内に素材のアイコンが表示され、編集が可能となります。
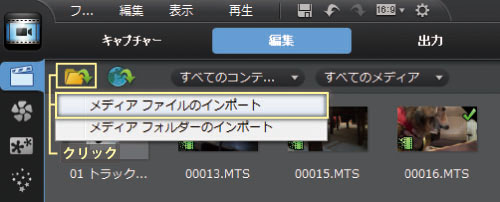
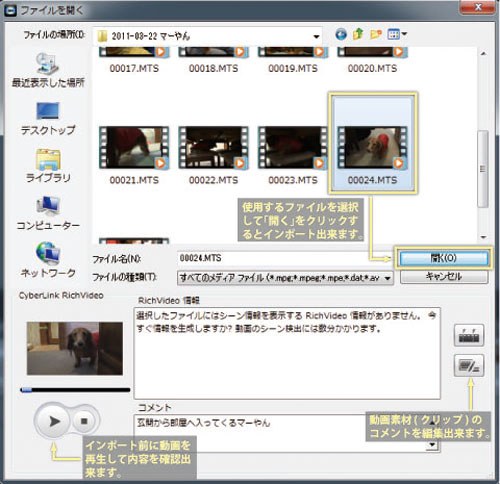
ちなみに、起動時にメディアルームに自動的に読み込まれるサンプルの動画や静止画は、編集メニューの環境設定を開き、プロジェクトの項目に切り替えると、「Power Director起動時に、サンプルクリップを自動的に開く」のチェックを外すと、次回から表示されなくなります。
ホーム > ムービートップ >PowerDirectorトップ >動画など素材を読み込む
PR Amazon で購入!
デジカメ 動画編集 花の名所・観光スポット 旅行情報 HANGAR7
当サイトはリンクフリーです。
