PowerDirectorで、AVCHDもサクサク編集
タイムラインで動画をトリミング
ホーム > ムービートップ >PowerDirectorトップ >タイムラインで動画をトリミング
タイムラインとは?
タイムラインとは、多くの動画編集ソフトで採用されているインターフェイスで、時間軸に沿って動画素材であるクリップを並べる事によって、編集を進めてゆきます。クリップを並べる列の事をストリームと呼ぶ場合も有り、PowerDirectorでは、トラックと呼ばれています。このトラックはPhoto Shopなど画像を加工するソフトでよく登場するレイヤーに相当する役割も果たし、より前面に配置されたクリップが優先的に表示される事となります。
タイムラインの注意点
動画編集ソフトを扱う場合に必ずといって登場するタイムラインですが、PowerDirectorでは、他のソフトとは違う点が一点有ります。他のソフトでは、タイムラインの上に並んでいる素材が優先して表示されます。ところが、PowerDirectorでは、タイムラインの下に配置されている素材ほど優先して表示されます。覚えてしまえば、問題が有るわけでは有りませんのが、注意が必要でしょう。
トリミング
トリミングは、編集作業の中ではカッティングと呼ばれる工程で、フィルムをハサミやスプライサーと呼ばれる道具でカットしてテープでつないでいた事から、そう呼ばれています。動画素材の中で要らない部分をカットして、素材をつないでゆく編集のメインとなる作業です。多くの編集ソフトでは、カッティング用のウインドウに一旦素材を読み込み、余分な部分をカットした後、タイムラインへ並べる物が主流です。ところが、PowerDirectorではカットする前に、いきなりタイムラインに並べる方式となっています。他のソフトに慣れている人にとってはやや戸惑うかもしれませんが、そういう仕様と割りきってしまえば慣れの問題だけかもしれません。
PowerDirectorでトリミングを行うには、タイムラインに素材を並べてからトリミングボタンをクリックして、トリミングウインドウを開きます。トリミングウインドウ下部のルーラーを動かして、開始位置、終了位置を設定し、OKを押すだけです。後続の素材がタイムラインに並べられている場合には、カットした長さに応じて、前に移動します。
動画素材を直接タイムラインに並べるPowerDirectorの仕組みは、元の素材ファイルがやや長い場合には、少し不便な気もしますが、最近の動画編集ソフトではタイムラインの数をどんどん増やせるので、それを利用してゆくと良いのかもしれません。もちろん、タイムラインを追加すると、タイムラインウインドウが縦に長くなってしまい、全ての素材を一度に見渡しにくく、操作が煩雑になりがちですが、バランスを取りながら上手く活用頂きたい。
また、複数のカメラで同時に撮影した素材を並行して編集してゆく場合、多少の工夫が必要となるかもしれませんね。
Power Directorでのトリミングの手順
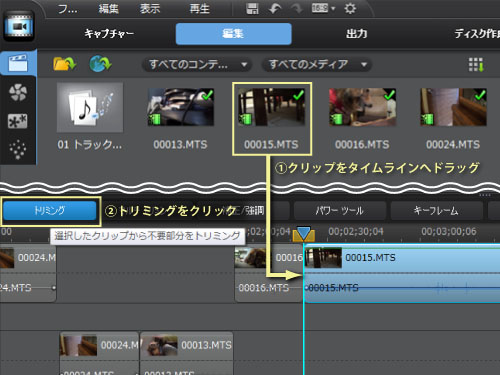
PowerDirectorでは、事前にトリミングしてタイムラインへ並べる概念が有りませんので、とりあえずクリップをタイムラインへドラッグし並べます。タイムラインにクリップを並べたら、トリミングしたいクリップが選ばれている状態で、トリミングボタンを押します。トリミングウインドウが表示されますので、クリップの中から必要な箇所を切り出します。

トリミングウインドウの操作は他の動画編集ソフトでもよく見られるインポイント、アウトポイントを設定するタイプの操作となります。ルーラーをクリップの中から使いたい部分の最初に移動させます。ルーラーはマウスでドラッグすると移動できます。開始位置が決まったら、開始位置ボタンを押してインポイントを決定します。

同様にして、ルーラーを移動させ、クリップの中から終了位置を選び、終了位置ボタンを押し、アウトポイントを決定します。インポイント、アウトポイントが設定されたらOKボタンを押し、トリミングを確定します。
1つのクリップから複数ヶ所を使用したい場合は、マルチトリミングを使用すると、一括でイン点・アウト点を設定出来ます。
分割
1つの素材ファイルの中に、使用する箇所が複数ある場合には、素材のファイルを分割し、不必要な箇所を削除してゆく方も便利かもしれません。分割は、タイムライン上で分割したい場所へルーラーを移動させ、分割ボタンを押すだけです。
ホーム > ムービートップ >PowerDirectorトップ >タイムラインで動画をトリミング
PR Amazon で購入!
デジカメ 動画編集 花の名所・観光スポット 旅行情報 HANGAR7
当サイトはリンクフリーです。
